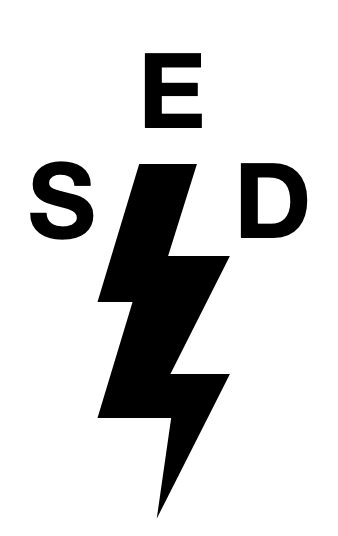Getting Started#
The first step in getting started with Lightning requires you to format your Input Data such that they can be understood by Lightning. In the next step, Configuring Lightning, you select a model, fitting algorithm, and more. Finally, once the input and configuration steps are complete, you can start Running Lightning.
Input Data#
Lightning requires you to input your data as either an ASCII or FITS data table. The data must contain:
the fluxes for the SED(s) in terms of \(F_\nu\) and units of \(\rm Jy\),
the uncertainties on the fluxes in terms of \(F_\nu\) and units of \(\rm Jy\),
the names (labels) of the filters corresponding to each flux (a list of filter labels understood by Lightning can be found here),
a distance indicator, either a luminosity distance (in units of \({\rm Mpc}\)) or redshift.
Additional inputs, such as an SED ID, can be included in the tables. See Input Formats for the full details on the input data and file formats.
Configuring Lightning#
Before running, Lightning requires you to configure it (e.g., select a model, priors, fitting algorithm, etc.). We have included two different methods for configuring Lightning: the first is more complex, and requires you to edit a file directly, while the other gives interactive prompts to the terminal for you to answer. Both methods are described below, and further details on each configuration setting are discussed in the Configuration Settings.
Note
We recommend that first time users to Lightning (and those newer to SED fitting) use the interactive method to get a better understanding of Lightning’s configuration settings and minimize frustration.
File Configuration#
To use the default file method, you will first need to copy the lightning_configure.pro file
within the top level of the Lightning installation into your input data directory without changing
its name (i.e., in unix do: cp <install_dir>/lightning/lightning_configure.pro <input_dir>). You can then open
the copied file and edit the values associated with each structure
tag to your desired configuration. The values already given for each tag indicate the default
Lightning configuration. Guiding comments are given in the notes of the header and
for each configuration setting above the corresponding tag. These comments give
basic details and indicate the expected values and type. Further details are discussed in
Configuration Settings.
Note
We recommend making a new copy of lightning_configure.pro for each project or new set of fits.
Additionally, if you want to check your edited file for errors before running Lightning (which will
check the file for errors) check out the lightning_configure_check.pro function in the
API Reference.
Interactive Configuration#
With the interactive method, prompts are displayed to the terminal, which lead you through configuring Lightning. This method prevents any user error in the configuration, as responses to the prompts are required to be allowed values. If a value is not allowed, a new prompt will be displayed stating your error and asking you to update your value appropriately. Additionally, if you are unsure on what values to choose for each input, we give default values for most configuration options. To use the non-default interactive method, run Lightning in Interactive Mode.
Running Lightning#
Running Lightning only requires you to make a call to the main lightning procedure:
IDL> lightning, '<input_dir>/<your_photometric_catalog>'
All Lightning processes take place within this procedure. They consist of:
Searching for a configuration script (i.e., an edited copy of
lightning_configure.pro) within<input_dir>, compiling the configuration script, checking it for errors, and saving the resulting configuration structure as<input_dir>/lightning_output/lightning_configure.sav.Loading the input photometry, checking it for errors, and saving the photometry for each SED in the input catalog to individual IDL
.savfiles as<input_dir>/lightning_output/input_sav_files/lightning_input_<sed_id>.sav.Generating the models specified in the configuration and then fitting the models to the input data using the specified fitting algorithm. (If
MAX_CPUSin the configuration is set to a number larger than1, Lightning will parallelize the fitting where one SED is fit per CPU.)Post-processing of the resulting SED fits into more readily usable outputs.
Resuming#
If any issue caused Lightning to be interrupted mid-run, you can resume running where it left off
by passing the /resume flag to lightning:
IDL> lightning, '<input_dir>/<your_photometric_catalog>', /resume
Warning
Resuming causes Lightning to search and use the saved configuration structure
(<input_dir>/lightning_output/lightning_configure.sav). Without this .sav
file, Lightning cannot be resumed.
Interactive Mode#
You can run Lightning in interactive mode by passing the /interactive flag to lightning:
IDL> lightning, '<input_dir>/<your_photometric_catalog>', /interactive
In interactive mode, Lightning prints a series of prompts to the screen, allowing you to select a configuration without any pre-existing configuration script.
Note
In interactive mode, Lightning will still generate the saved configuration structure
(<input_dir>/lightning_output/lightning_configure.sav), which records the choices
made at the interactive prompts. This structure can be accessed at the IDL prompt with the
RESTORE command as usual.